Zarządzanie konfiguracją UniCloud
Menedżer konfiguracji UniCloud jest narzędziem, które pozwala na przejęcie kontroli na wszystkimi plikami znajdującymi się we wskazanym kontenerze, co umożliwia łatwe i szybkie zastosowanie wspólnych konfiguracji do węzłów, za pomocą interfejsu GUI w przeglądarce, bez potrzeby nawiązywania połączeń SSH wymaganych dla złożonych operacji. Aby włączyć zarządzanie konfiguracją, wybierz wymagany węzeł i kliknij przycisk Konfiguruj (ikona z kluczem).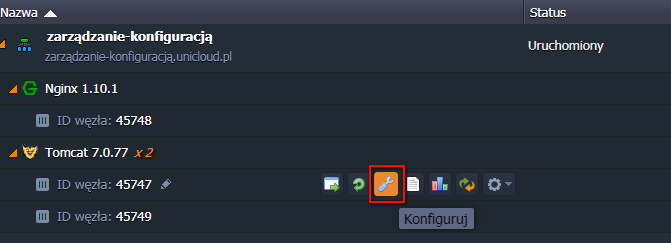
W środkowej części pulpitu zostanie otwarta odpowiednia zakładka konfiguracji.
Dostępne są następujące sekcje:
- Root (File Manager) – umożliwia dostęp do lokalnego systemu plików w kontenerze, gdzie można zarządzać ustawieniami w plikach konfiguracyjnych aplikacji
- Punkty montowania – lista katalogów, które fizycznie przechowywane są w zdalnym węźle, ale mogą być używane w węźle bieżącym (po zamontowaniu)
- Eksport – lista katalogów współużytkowanych z innymi węzłami (przechowywane są lokalnie ale dostępne są również dla zdalnych instancji)
- Ulubione – pliki i katalogi oznaczone jako ulubione dla ułatwienia i przyspieszenia dostępu do nich
Praca z Menedżerem plików
Menedżer plików, wbudowany w UniCloud, zapewnia łatwy i wygodny dostęp do plików kontenera i pozwala na wykonywanie większości operacji za pomocą pulpitu.
Możesz połączyć się z kontenerem również za pomocą SSH, aby uzyskać jeszcze więkcej możliwości zarządzania środowiskiem.
- Po przejściu do sekcji Root, w prawej części okna znajduje się drzewo systemu plików zawierające ścieżki i akcje dostępne dla bieżącego katalogu, rozwijane w okienku narzędzi. Opcje udostępniają następujące funkcje:
- proste przełączanie pomiędzy katalogami poprzez kliknięcie na dowolny z folderów pośrednich. Można również ręcznie określić lokalizację docelową wpisując ją w polu wprowadzania, które pojawi się po kliknięciu pustej przestrzeni w pasku ścieżki
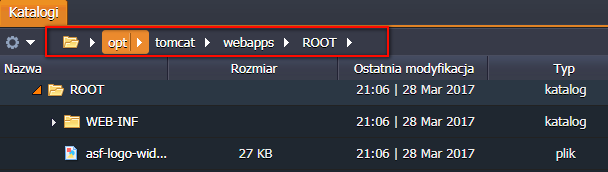
- lista czynności zawiera funkcje dostępne dla wybranego katalogu, takie jak: odświeżanie zawartości, tworzenie nowego elementu, dodanie i usunięcie wybranego elementu z listy ulubionych oraz montowanie katalogu zdalnego
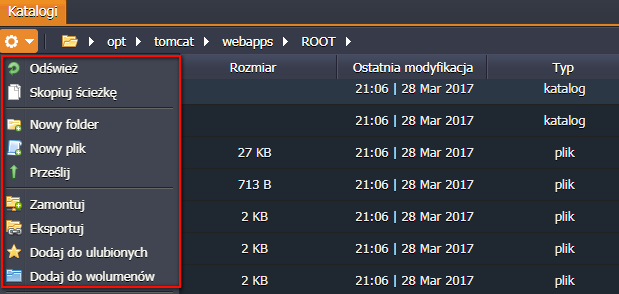
2. Poniżej panelu narzędzi umieszczone zostało drzewo plików przeznaczone do prostej nawigacji pomiędzy nimi i wyświetlania dodatkowych informacji o nich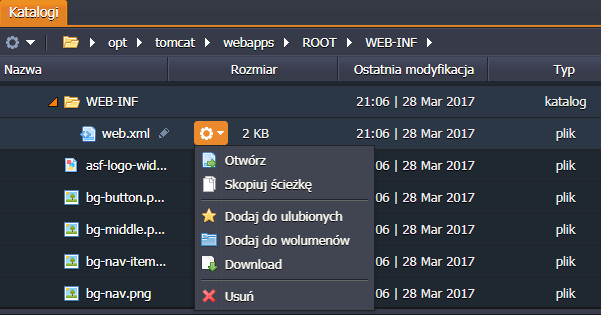
W kolumnach przedstawione zostały następujące informacje:
- Nazwa – nazwa pliku, którą można edytować po naciśnięciu symbolu ołówka
- Rozmiar – przestrzeń dyskowa zajęta przez plik
- Ostatnia modyfikacja – data utworzenia lub ostatniej zmiany dokonanej w pliku
- Typ – kategoria, do której należy plik, np. zwykły plik, katalog, urządzenie znakowe, urządzenie blokowe etc.
Uwaga: Tylko zwykły plik można edytować za pomocą menedżera konfiguracji.
3. Każdy otwarty plik (kliknij dwukrotnie lub wybierz akcję Otwórz) zostanie wyświetlony na oddzielnej karcie podrzędnej, dzięki czemu można przełączać się między nimi bez zamykania poprzednich, co ułatwia zarządzanie systemem plików.
Ponadto, aby ułatwić zarządzanie i edytowanie, można użyć odpowiedniej opcji wyszukiwania, dostępnej na panelu górnym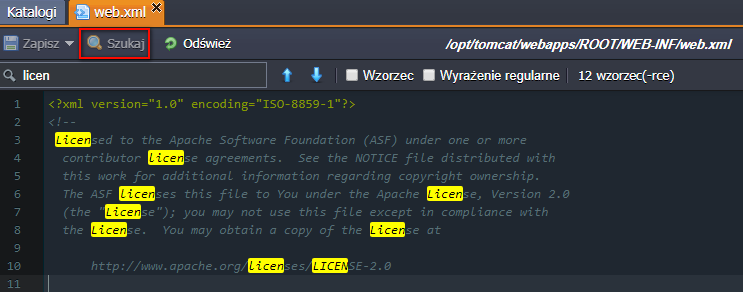
Wystarczy wpisać wymagany fragment tekstu aby znaleźć i zaznaczyć wszystkie pasujące fragmenty w całym pliku. Można również użyć dodatkowych opcji, aby zawęzić wyniki wyszukiwania:
- Wzorzec – wyszukiwanie z uwzględnieniem wielkości liter
- Wyrażenie regularne – wyszukiwanie z użyciem łańcucha symboli (regex)
4. Po zakończeniu edycji pliku należy zapisać wprowadzone zmiany używając przycisku Zapisz. W przypadku pracy z warstwą składającą się z wielu węzłów pojawi się dodatkowe pytanie o to, czy zmiany mają zostać zapisane tylko dla bieżącej instancji, czy też dla wszystkich instancji.
Wskazówka: podczas zapisywania wprowadzonych zmian w dowolnym pliku konfiguracyjnym pojawi się okno z prośbą o potwierdzenie. Jeśli masz pewność, że chcesz pominąć tę wiadomość w przyszłości, możesz zaznaczyć opcję "Nie pokazuj ponownie". W rezultacie wszystkie kolejne zmiany zostaną natychmiast zapisane, bez ponownego żądania potwierdzenia. To ustawienie będzie obowiązywało dla wszystkich typów plików konfiguracyjnych we wszystkich środowiskach.
5. Aby wprowadzić zmiany w innym węźle znajdującym się w tej samej warstwie, możesz skorzystać z listy rozwijanej pobieranej automatycznie u góry, po lewej stronie menedżera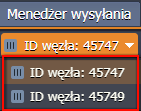
Zauważ, że już otwarte pliki zostaną automatycznie załadowane do odpowiednich węzłów po ich przełączeniu.
To już wszystkie główne funkcje menedżera plików, które pomagają w trakcie pracy z platformą UniCloud.