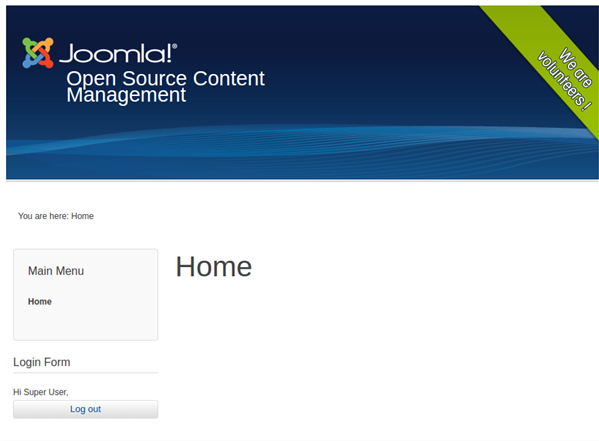Zbuduj swoją witrynę w Joomla! Zaawansowane możliwości strony wewnątrz Chmury.
Joomla! CMS (system zarządzania treścią) jest niezwykle popularnym oprogramowaniem typu open-source przeznaczonym do tworzenia stron oraz zaawansowanych aplikacji online. Dające się świetnie rozbudowywać środowisko jest łatwe w obsłudze, a co ważne pozwala na tworzenie wielowymiarowych aplikacji. Jako, że Joomla jest darmowym CMS, wśród funkcji domyślnych znajdują się te najpopularniejsze i najbardziej przydatne. Istnieje jednak wiele możliwości rozbudowania tego programu, zarówno o funkcję darmowe jak i płatne, które z powodzeniem zaspokoją potrzeby profesjonalistów.
Korzystając z następujących funkcji, bez większego wysiłku możesz stworzyć i uruchomić nową stronę:
- wsparcie w wielu językach (ponad 65 języków)
- wbudowany edytor WYSIWYG wyposażony w funkcję przeciągnij i upuść (drag-and-drop) do edytowania zawartość wizualnej
- zaawansowana infrastruktura komponentów (Zarządzanie mediami, Edycja artykułów, Wyszukiwanie zaawansowane, itd.)
- wbudowana funkcja uaktualniana za pomocą jednego kliknięcia
- zintegrowany system wsparcia kontekstowego, bardzo liczna społeczność użytkowników oraz aktywne wsparcie konsultantów na forach tematycznych
Zobaczmy teraz, jak łatwo zainstalować CMS Joomla na UniCloud: ten przewodnik krok po kroku pokaże, jak umieścić aplikację w Chmurze.
Możesz również zainstalować Joomla za pomocą jednego kliknięcia z listy gotowych aplikacji w UniCloud.
Ustawianie środowiska dedykowanego Joomla
Na początku należy stworzyć środowisko zawierające odpowiednią aplikację i serwer bazy danych. W naszym przykładzie wykorzystaliśmy serwer Apache PHP (z najnowszą wersją silnika PHP 7.1) oraz MySQL DB.
- Zaloguj się do platformy UniCloud podając swoje dane i naciśnij Nowe środowisko w lewym, górnym rogu.
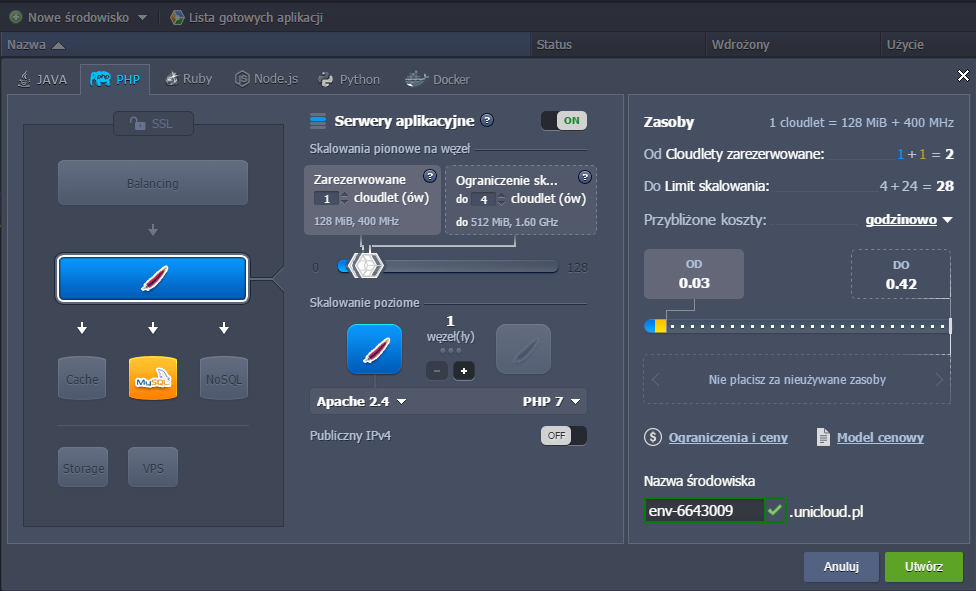 Następnie przełącz się do karty PHP, wybierz serwery aplikacyjne Apache i dodaj bazę danych MySQL. Dostosuj, według własnych wymagań, ustawienia dotyczące skalowania i ustaw nazwę środowiska. Kliknij Utwórz i poczekaj, aż nowe środowisko pojawi się na pulpicie (zajmie to maksymalnie kilka minut).
Następnie przełącz się do karty PHP, wybierz serwery aplikacyjne Apache i dodaj bazę danych MySQL. Dostosuj, według własnych wymagań, ustawienia dotyczące skalowania i ustaw nazwę środowiska. Kliknij Utwórz i poczekaj, aż nowe środowisko pojawi się na pulpicie (zajmie to maksymalnie kilka minut). - Otrzymasz środowisko zbliżone do tego:
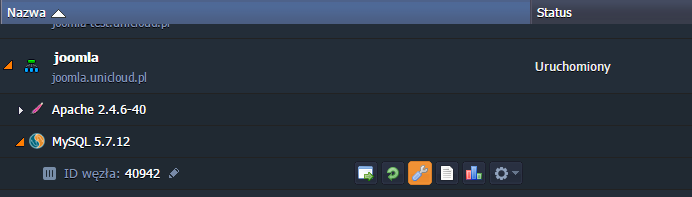
- Dodajmy teraz drobne konfiguracje wstępne do Twojego serwera MySQL. Zoptymalizuje to jego działanie i ułatwi pracę z CMS.
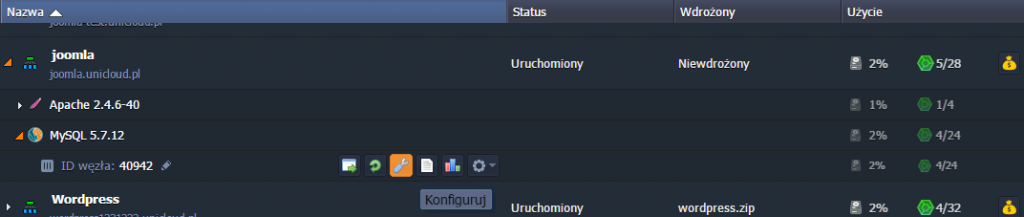 W tym celu dopasujemy parametr sort_buffer_size przydzielony przez serwer. Aby otworzyć zakładkę Menażer Plików, naciśnij przycisk Konfiguruj znajdujący się obok węzła bazy danych.
W tym celu dopasujemy parametr sort_buffer_size przydzielony przez serwer. Aby otworzyć zakładkę Menażer Plików, naciśnij przycisk Konfiguruj znajdujący się obok węzła bazy danych.
Uwaga: Tak samo wygląda konfiguracja dla serwera bazy danych MariaDB. - W tym miejscu, przejdź do katalogu etc (znajduje się na liście Ulubione) i otwórz plik konfiguracyjny my.cnf.
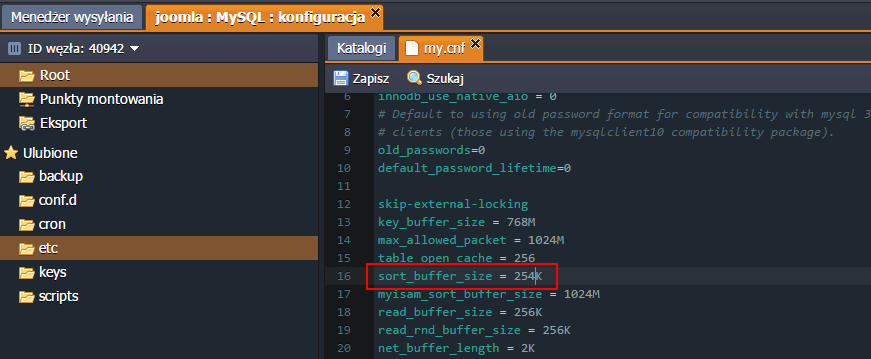 W jego zawartości poszukaj parametru sort_buffer_size i zwiększ wartość domyślną do 254K. Gdy skończysz, nie zapomnij Zapisać zmian.
W jego zawartości poszukaj parametru sort_buffer_size i zwiększ wartość domyślną do 254K. Gdy skończysz, nie zapomnij Zapisać zmian. - Aby dodać nowy bufor alokacji, uruchom ponownie węzeł MySQL.
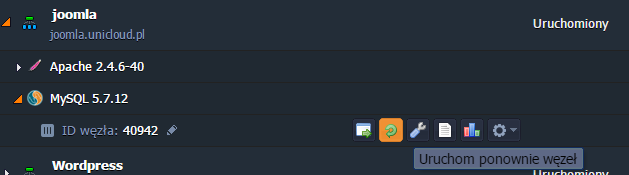 Świetna robota! Niezbędne środowisko jest już ustawione, teraz możemy przejść do wdrożenia aplikacji Joomla CMS.
Świetna robota! Niezbędne środowisko jest już ustawione, teraz możemy przejść do wdrożenia aplikacji Joomla CMS.
Wdrażanie CMS Joomla
Cała procedura wdrażania aplikacji jest wykonywana bezpośrednio poprzez platformę UniCloud i wymaga zaledwie paru kliknięć.
- Wejdź na oficjalną stronę Joomla i w zakładce Pobierz Joomla odszukaj preferowaną wersją aplikacji (w przykładzie użyliśmy najnowszej Joomla 3.6.5).
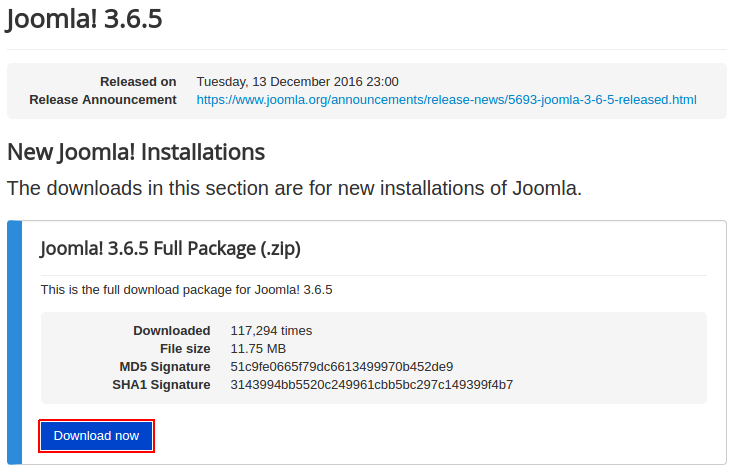 Na stronie wybranej wersji aplikacji kliknij Pobierz. Plik .zip zawierający skompresowaną aplikację zapisz lokalnie na dysku.
Na stronie wybranej wersji aplikacji kliknij Pobierz. Plik .zip zawierający skompresowaną aplikację zapisz lokalnie na dysku. - Następnie, korzystając z Menadżera wysyłania, załaduj pobraną paczkę i naciśnij Prześlij.
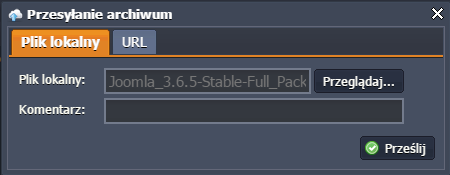
- Zainicjuj wdrożenie właśnie załadowanego pliku .zip, wybierając z rozwijanej listy środowisko docelowe (np. my-joomla-website).
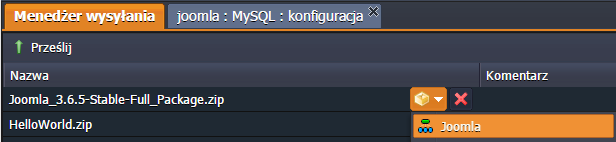
Nadaj swojej aplikację nazwę (lub zostaw puste – ROOT zostanie użyty domyślnie).
Wskazówka: Możesz również aktywować opcję zero downtime deployment (tzw. wdrażanie bez przestoju), używając odpowiednich przycisków dostępnych w tym oknie. Zapewni to dodatkowe HA twojej aplikacji podczas kolejnych wdrożeń (np. w trakcie aktualizowania i integrowania nowej wersji aplikacji).
Po udanym wdrożeniu CMS, możemy przejść do wprowadzania niezbędnych konfiguracji bazy danych.
Tworzenie nowej Bazy danych dla Joomla
Stwórzmy, zatem bazę danych dedykowaną CMS Joomla oraz osobną bazę danych obsługujących ją użytkowników.
- Aby wejść do interfejsu strony phpMyAdmin, kliknij Otwórz w przeglądarce, przycisk znajdujący się obok węzła bazy danych SQL.
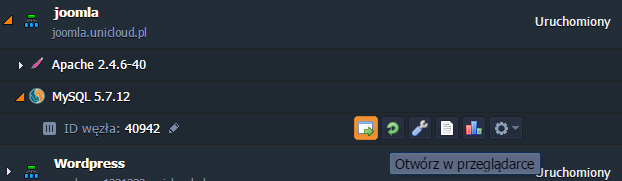
- Zaloguj się używając danych, które otrzymałeś w wiadomości e-mail podczas instalowania serwera.
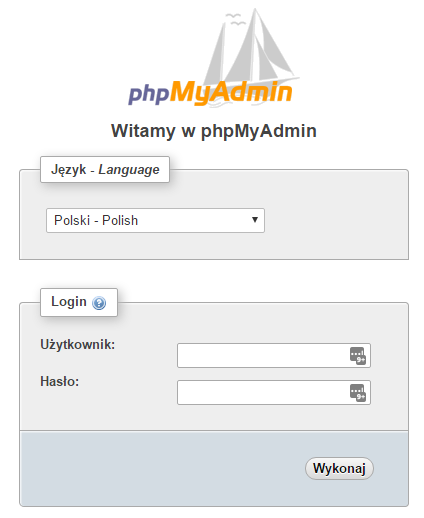
- Po zalogowaniu przejdź do zakładki Użytkownicy znajdującej się w panelu górnym i naciśnij Dodaj użytkownika.
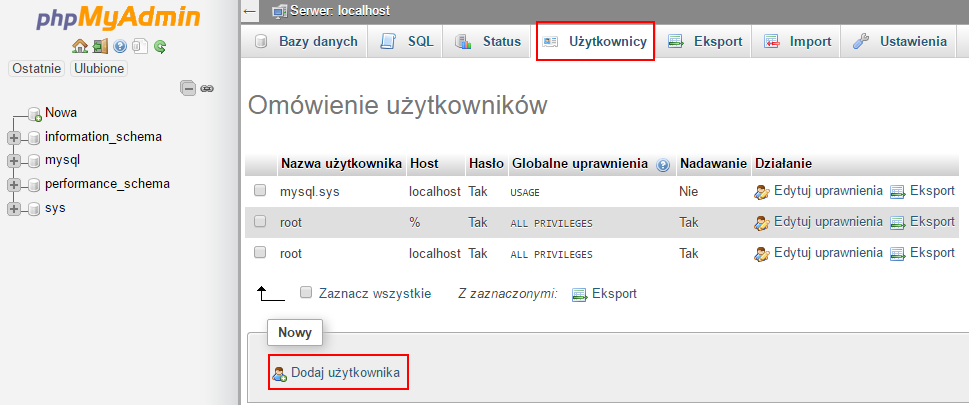
- W otwartym oknie podaj dane niezbędne do logowania (tj. nazwa użytkownika i hasło).
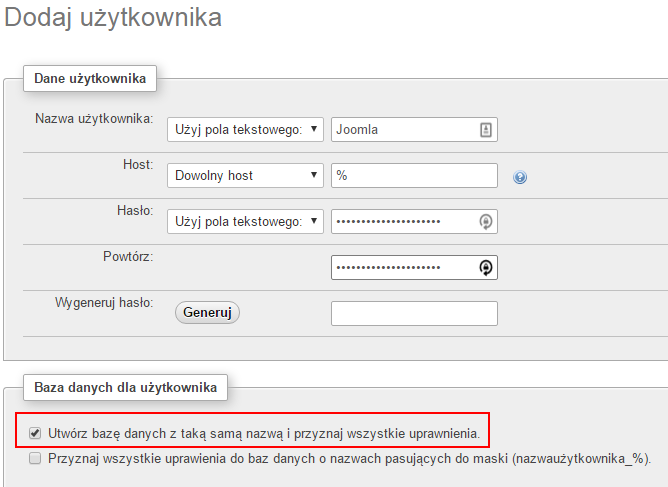 Aby utworzyć Bazę Danych o wymaganych uprawnieniach zaznacz Utwórz bazę danych z taką samą nazwą i przyznaj wszystkie uprawnienia. Po utworzeniu nowego użytkownika, otrzymasz następujące powiadomienie:
Aby utworzyć Bazę Danych o wymaganych uprawnieniach zaznacz Utwórz bazę danych z taką samą nazwą i przyznaj wszystkie uprawnienia. Po utworzeniu nowego użytkownika, otrzymasz następujące powiadomienie:
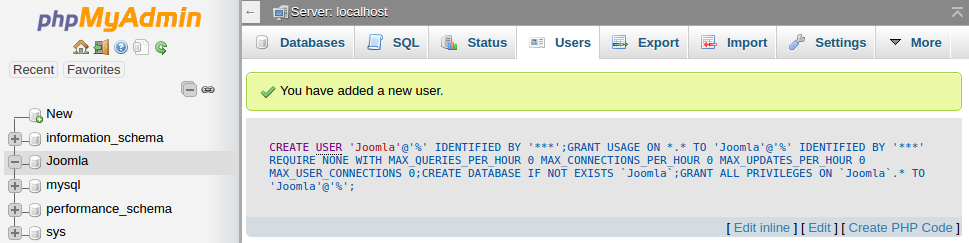
To wszystko! Właśnie utworzyłeś niezależną bazę danych oraz dodałeś użytkownika obsługującego CMS.
Uruchamianie instalacji Joomla
Gdy aplikacja jest już wdrożona, a baza danych skonfigurowana, możemy przejść do instalowania Joomla. Przełącz się do platformy UniCloud i postępuj zgodnie z instrukcjami poniżej.
- Naciśnij Otwórz w przeglądarce.
 W Twojej przeglądarce otworzy się strona z instalatorem Joomla.
W Twojej przeglądarce otworzy się strona z instalatorem Joomla. - Sam proces instalowania jest dość prosty, skupmy się zatem tylko na ustawieniach w Konfiguracja Bazy danych.
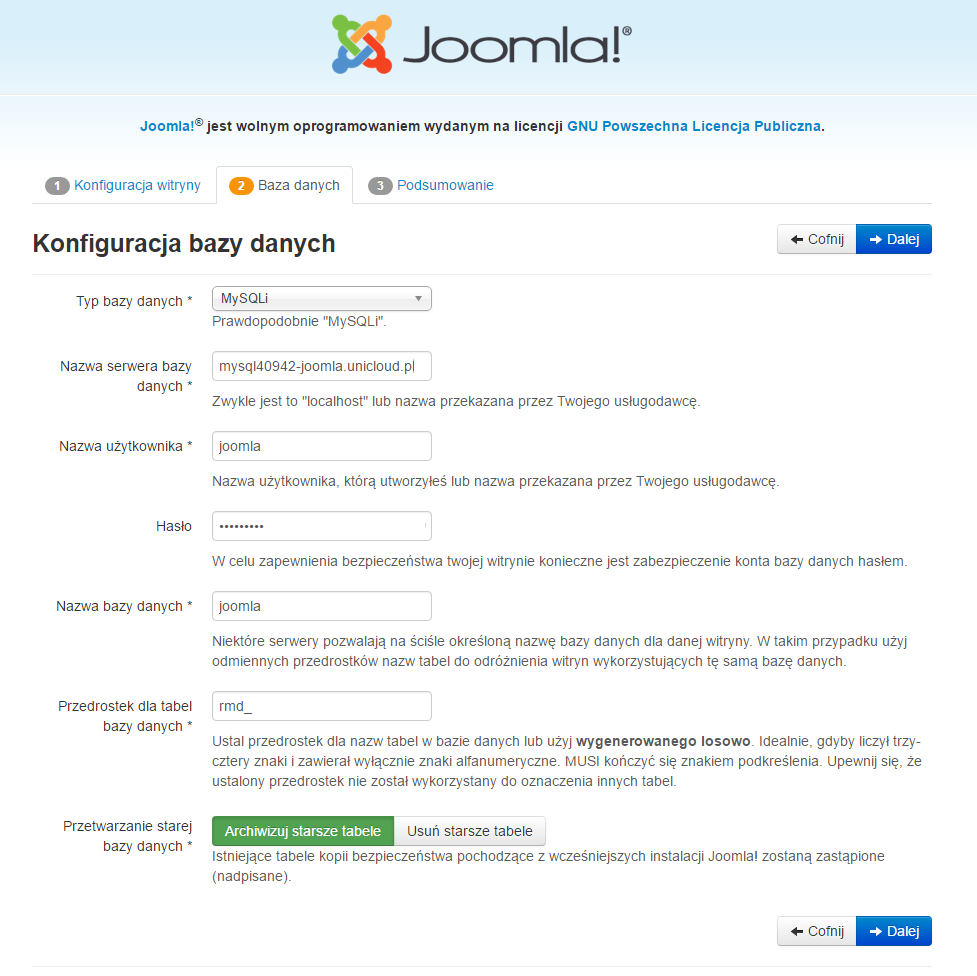 Wymagane pola powinny być wypełnione w następujący sposób:
Wymagane pola powinny być wypełnione w następujący sposób:
• Typ bazy danych – wybierz preferowane rozszerzenie sterownika MySQL (np. MySQLi lub MySQL PDO),
Zdecydowanie zaleca się wybór rozszerzenia MySQLi. Pozwoli to na używanie wszystkich zaawansowanych funkcji dostępnych w najnowszej wersji bazy danych MySQL (takich jak np. interfejs graficzny, wzbogacone możliwości debugowania, wsparcie dla transakcji, wielokrotnie złożone i dynamicznie preparowane zapytania, itd.)
• Nazwa serwera bazy danych – wklej link do Twojej Bazy danych pomijając protokół http://” oraz “/” na końcu.
• Nazwa Użytkownika i Hasło – podając swoje uprawnienia zdefiniuj użytkownika obsługującego CMS Joomla (czyli tego, którego wcześniej stworzyłeś).
• Nazwa Bazy Danych – wpisz nazwę bazy danych, którą podałeś w trakcie jej konfiguracji
• Przedrostek dla tabel baz danych – ustaw własny przedrostek lub użyj automatycznie wygenerowanego
Przedrostek dla tabeli powinien zawierać ciąg czterech do pięciu znaków alfanumerycznych oraz znak podkreślenia na końcu, np. joom1_. Podczas uruchamiania Joomla zostanie on zamieniony na prawdziwy prefiks. Upewnij się również, że podany przedrostek nie został już użyty do oznaczenia istniejącej już tabeli (jeśli taką posiadasz).
• Przetwarzanie Starej bazy danych – jeśli masz już jakieś istniejące tabele (z poprzedniej instalacji Joomla z takim samym Przedrostkiem dla tabeli), wybierz dla niej odpowiednią opcję.Aby przejść do instalacji Joomla naciśnij Dalej. - Ostatni etap Podsumowanie polega na sprawdzeniu wprowadzonych ustawień. Jeśli wszystko jest poprawnie, naciśnij Instaluj. Po zakończeniu procesu instalacji pojawi się następujące powiadomienie.
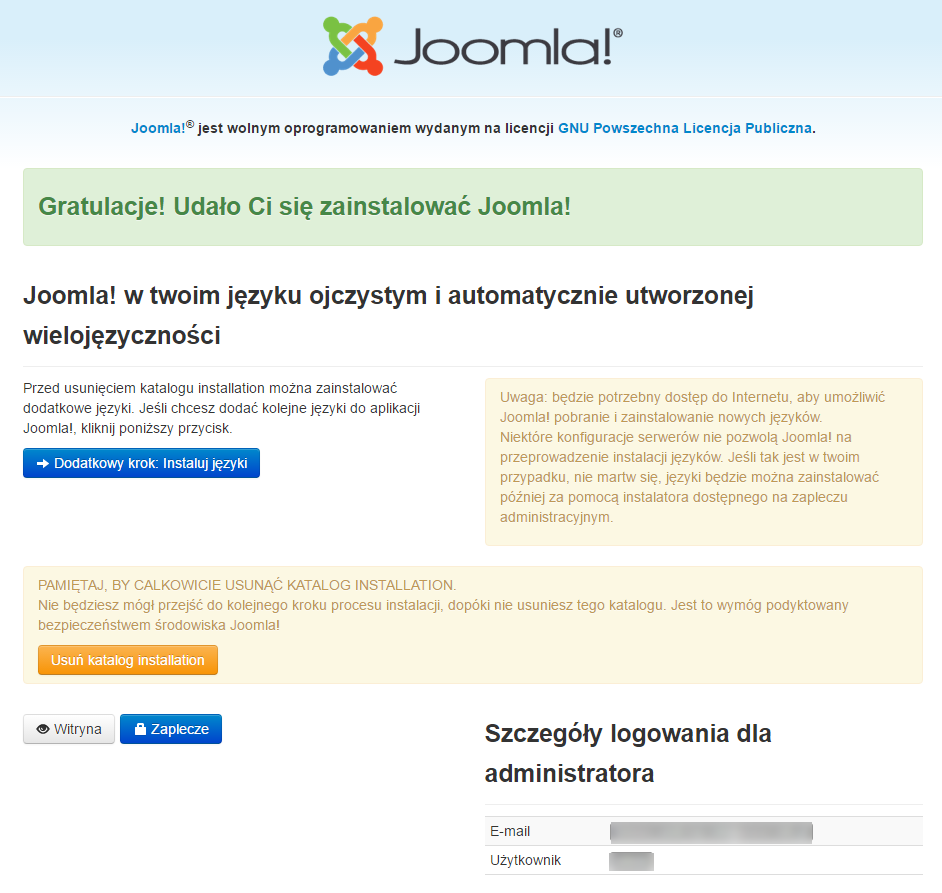
Zanim przejdziesz do obowiązkowego usunięcia folderu z plikami instalacyjnymi, możesz na tym etapie dodać kolejne języki.
Gotowa do pracy strona Joomla pokaże się po otworzeniu środowiska, w osobnej zakładce przeglądarki.
Gratuluje! Stworzyłeś właśnie swoją własną stronę przy użyciu aplikacji Joomla hostowanej w chmurze UniCloud.