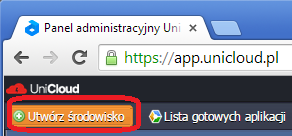Tak, da się zainstalować serwer Minecraft na UniCloud. Oto prosta instrukcja:
2. W kreatorze wskaż zakładkę „java”, wyłącz niepotrzebny serwer tomcat, włącz VPS (Virtual Private Server – do jego uruchomienia potrzebny jest publiczny adres IP), określ liczbę cloudletów – maksymalne obciążenie serwera (to możesz zmienić również później bez restartu serwera), wybierz nazwę dla swojego serwera i naciśnij „Utwórz”:
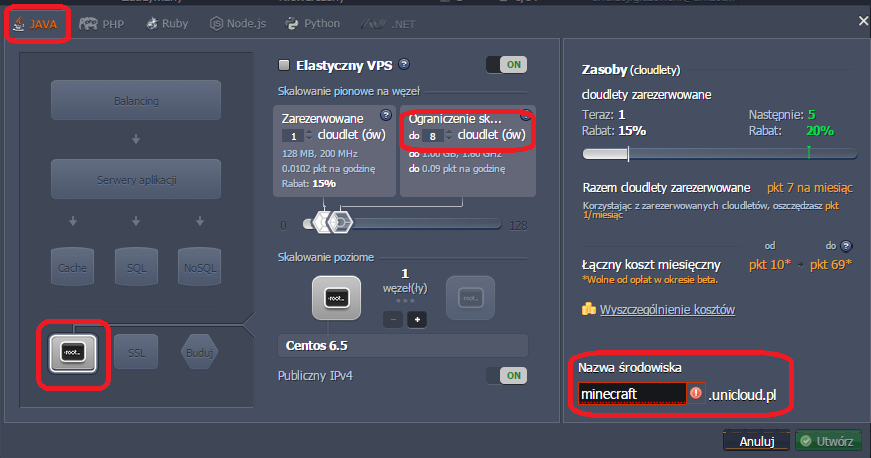
W mniej niż minutę twoje środowisko zostanie utworzone!
4. Teraz trzeba się dostać do tego serwera – albo przez SSH albo poprzez stronę WWW (poniżej opisany jest ten właśnie sposób):
Kliknij w ikonkę „otwórz w przeglądarce”:
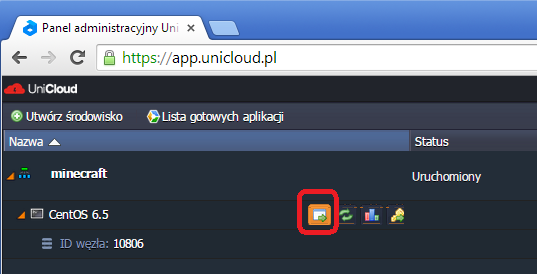
Pojawi się alert przeglądarki, że połączenie nie jest prywatne, ale w tym wypadku można je bezpiecznie zignorować. Wprowadź hasło, które dostałeś w mailu (niestety nie działa „kopiuj-wklej”). Powinieneś mieć taki ekran:
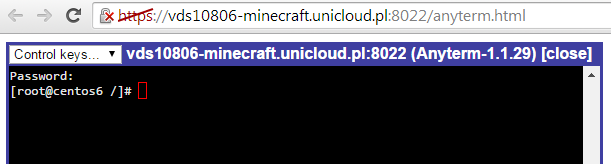
5. Teraz trzeba zainstalować środowisko Java. Sprawdzamy jakie są dostępne wersje poleceniem:
yum search java | grep 'java-’
Z listy wybieramy najnowszą jave na procesory x86 w wersji 64bit i instalujemy:
yum install java-1.8.0-openjdk.x86_64
W trakcie instalacji trzeba dwa razy potwierdzić instalację klawiszem „y”.
Po zainstalowaniu javy można sprawdzić jej wersję poleceniem:
java -version
Odpowiedź powinna wyglądać tak:
openjdk version "1.8.0_31" OpenJDK Runtime Environment (build 1.8.0_31-b13) OpenJDK 64-Bit Server VM (build 25.31-b07, mixed mode)
6. Żeby umożliwić połączenie trzeba otworzyć port Minecrafta (25565 tcp). Można to zrobić tak (ważna jest wielkość liter):
iptables -I INPUT -p tcp –dport 25565 -j ACCEPT
I zapisać wprowadzone zmiany (żeby nie zniknęły po restarcie) poleceniem:
/etc/init.d/iptables save
7. Teraz trzeba wgrać plik .jar pobrany ze strony https://minecraft.net/download . Obecnie działa takie polecenie:
wget https://s3.amazonaws.com/Minecraft.Download/versions/1.8.1/minecraft_server.1.8.1.jar
Link z pewnością się zmieni po zmianie wersji minecrafta…
8. Również na stronie https://minecraft.net/download znajdziemy opcje jakie trzeba podać podczas uruchomienia. Wpisujemy więc (też jest ważna wielkość liter):
java -Xmx1024M -Xms1024M -jar minecraft_server.1.8.1.jar nogui
Pierwsze uruchomienie kończy się w ten sposób:
[10:26:42] [Server thread/INFO]: Starting minecraft server version 1.8.1
[10:26:42] [Server thread/INFO]: Loading properties
[10:26:42] [Server thread/WARN]: server.properties does not exist
[10:26:42] [Server thread/INFO]: Generating new properties file
[10:26:42] [Server thread/WARN]: Failed to load eula.txt
[10:26:42] [Server thread/INFO]: You need to agree to the EULA in order to run t
he server. Go to eula.txt for more info.
[10:26:42] [Server thread/INFO]: Stopping server
Trzeba zaakceptować warunki producenta- w pliku eula.txt zmieniamy „eula=false” na „eula=true”.
Jak ktoś zna edytor vi to szybciutko to zmieni. Pozostali lepiej niech zainstalują sobie Midnight Commandera poleceniem
yum install mc
i potwierdzą instalację klawiszem „y”.
Po instalacji wpisujemy mc
odszukujemy na liście plik eula.txt, wchodzimy w tryb edycji klawiszem F4, zmieniamy wpis „eula=false” na „eula=true” i zapisujemy zmiany klawiszem F2, po czym możemy wyjść z mc klawiszem F10.
10. To już ostatni punkt – wpisujemy ponownie polecenie:
java -Xmx1024M -Xms1024M -jar minecraft_server.1.8.1.jar nogui
i po chwili nasz serwer już działa!
Uruchamiamy Minecraft Launcher na swojej stacji i wpisujemy adres serwera – to jest adres IP serwera VPS ustalony w punkcie trzecim.
To wszystko – miłej zabawy!